To print the directions below click Ctrl+P.
Login to the CME Learning Platform
- Open your web browser and type in: https://cme.advocateaurorahealth.org. This will take you to the CME Learning Platform homepage.
- Login: On the banner on top right, click Login
- If you are Legacy Aurora, click login for Wisconsin Team Members
- If you are Legacy Advocate, click on login for Illinois Team Members
- If you DO NOT have an Advocate Aurora email address, click on Visitor Login.
- Note: if you do not have an account, click on the Create Account. This will prompt you to fill in your information. When you have completed all required fields, click on Create New Account at the bottom of the page.
Profile Update
If this is your first time logging in or you have not completed your profile, follow the steps below.
- Note: In order to print certificates or claim credit in the CME Learning Platform you will need to complete your profile.
- Click My Account in the top right corner of the screen. Then click on the Edit tab, then the Profile tab.

- Fill in all fields that are required, then click Save.
- Your information will be stored, and you will only have to access if you have any changes.
Mobile Phone Update
Attendance is claimed by texting in a code. Your phone must be registered in the system in order to claim credit.
- Click My Account in the top right corner of the screen. Then click on the Edit tab, then the Mobile tab.

- Enter your Mobile Phone Number-10 digits with no spaces. Click Confirm Number. Do not exit this page.
- A confirmation code will be sent to your mobile phone.

- Type the confirmation code into the box on the webpage, then click Confirm Number.

- Click Save.
Find a Course
- On the home page then click Courses.

 You can filter or scroll through each course.
You can filter or scroll through each course.

- The home screen will list Live Education and Online Education.

- To view Grand Rounds and Case Conferences, click the tab at the top of the home screen.

- To view the Calendar, click the tab at the top of the home screen.

- You can sort by Month, Week, Day, or Upcoming Events. Click on the course link and you will be directed to the course page.

Certificate Printing
Certificates are stored in the CME Learning platform for future reference. For your name to appear on the certificates you must complete your profile.
- Login to the CME Learning Platform.
- Click My Account.

- Click the My Activities tab, then Completed Activities (for Grand Rounds/Case Conferences click on Session Credit).

- Find the course certificate you would like to download and click Download.

- At the bottom of the screen, click open to view your certificate.
- Your certificate will open as a pdf where you can print or save it.
- Note: If you prefer a transcript of all of the completed activities click Download PDF icon on the Completed Actives tab.

Questions, please contact Advocate Aurora CME Office at cme@aurora.org
Login to the CME Learning Platform
- Open your web browser and type in: https://cme.advocateaurorahealth.org. This will take you to the CME Learning Platform homepage.
- Login: On the banner on top right, click Login
- If you are Legacy Aurora, click login for Wisconsin Team Members
- If you are Legacy Advocate, click on login for Illinois Team Members
- If you DO NOT have an Advocate Aurora email address, click on Visitor Login.
- Note: if you do not have an account, click on the Create Account. This will prompt you to fill in your information. When you have completed all required fields, click on Create New Account at the bottom of the page.
Profile Update
If this is your first time logging in or you have not completed your profile, follow the steps below.
- Note: In order to print certificates or claim credit in the CME Learning Platform you will need to complete your profile.
- Click My Account in the top right corner of the screen. Then click on the Edit tab, then the Profile tab.

- Fill in all fields that are required, then click Save.
- Your information will be stored, and you will only have to access if you have any changes.
Mobile Phone Update
Attendance is claimed by texting in a code. Your phone must be registered in the system in order to claim credit.
- Click My Account in the top right corner of the screen. Then click on the Edit tab, then the Mobile tab.

- Enter your Mobile Phone Number-10 digits with no spaces. Click Confirm Number. Do not exit this page.
- A confirmation code will be sent to your mobile phone.

- Type the confirmation code into the box on the webpage, then click Confirm Number.

- Click Save.
Find a Course
- On the home page then click Courses.

 You can filter or scroll through each course.
You can filter or scroll through each course.

- The home screen will list Live Education and Online Education.

- To view Grand Rounds and Case Conferences, click the tab at the top of the home screen.

- To view the Calendar, click the tab at the top of the home screen.

- You can sort by Month, Week, Day, or Upcoming Events. Click on the course link and you will be directed to the course page.

Certificate Printing
Certificates are stored in the CME Learning platform for future reference. For your name to appear on the certificates you must complete your profile.
- Login to the CME Learning Platform.
- Click My Account.

- Click the My Activities tab, then Completed Activities (for Grand Rounds/Case Conferences click on Session Credit).

- Find the course certificate you would like to download and click Download.

- At the bottom of the screen, click open to view your certificate.
- Your certificate will open as a pdf where you can print or save it.
- Note: If you prefer a transcript of all of the completed activities click Download PDF icon on the Completed Actives tab.

Questions, please contact Advocate Aurora CME Office at cme@aurora.org
Login to the CME Learning Platform
- Open your web browser and type in: https://cme.advocateaurorahealth.org. This will take you to the CME Learning Platform homepage.
- Aurora Team Member: On banner on top right, click Aurora Login if you have an Aurora email.
- If prompted enter your Aurora Health Care email and password. If you have logged in before you may automatically be logged in upon clicking on Aurora Login.
Advocate Team Member: On banner on top right, click Visitor Login and enter your username and password.
All Others: On banner on top right, click Visitor Login and enter your username and password.
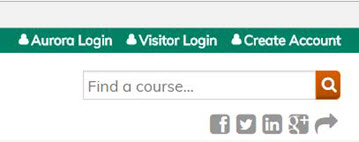
- Note: If you are a New Advocate or Non-Aurora user, click on the Create a Visitor Account tab. This will prompt you to fill in your information. When you have completed all required fields, click on Create New Account at the bottom of the page.
Profile Update
If this is your first time logging in or you have not completed your profile follow the steps below.
- Note: In order to print certificates or claim credit in the CME Learning Platform you will need to complete your profile.
- Click My Account in the top right corner of the screen. Then click on the Edit tab, then the Profile tab.
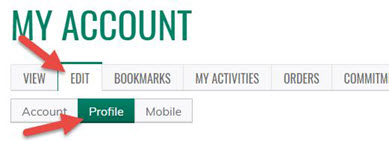
- Fill in all fields that are required, then click Save.
- Your information will be stored and you will only have to access if you have any changes.
Mobile Phone Update
In the future we will be offering attendance claiming by phone text. Your phone must be registered in the system in order to claim credit.
- Click My Account in the top right corner of the screen. Then click on the Edit tab, then the Mobile tab.
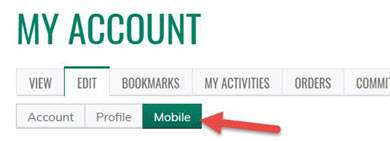
- Enter your Mobile Phone Number-10 digits with no spaces. Click Confirm Number. Do not exit this page.
- A confirmation code will be sent to your mobile phone.
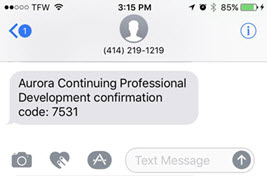
- Type the confirmation code into the box on the webpage, then click Confirm Number.
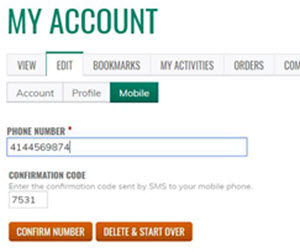
- Click Save.
Find a Course
- On the home page then click Courses.

- You can filter or scroll through each course.
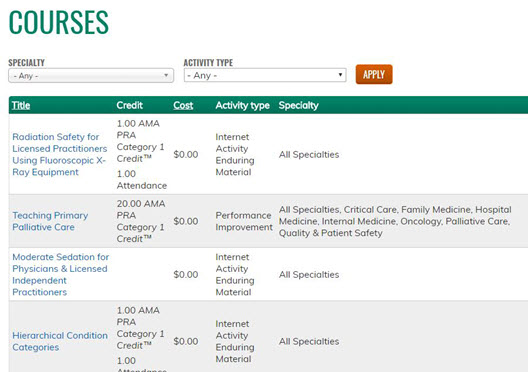
The Home Screen will also list Online Activities, Live Activities, your Pending Activities, and your Completed Activities.
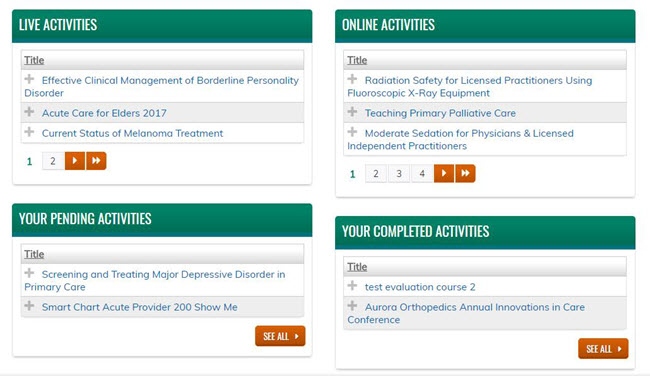
- To view Grand Rounds and Case Conferences click the tab at the top of the home screen.
Calendar view
At the bottom of the home screen there is a monthly calendar with all upcoming courses. Just click on the course link and you will be directed to the course page.
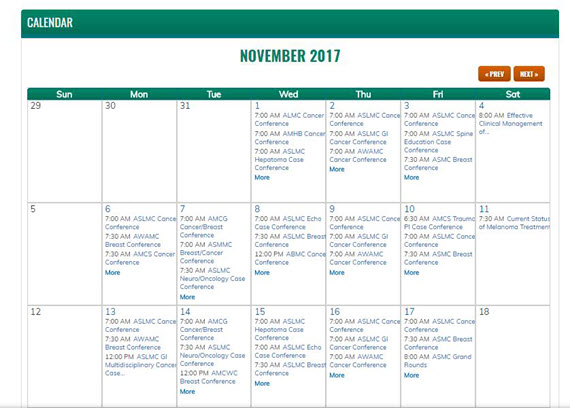
Certificate Printing
Certificates are stored in the CME Learning platform for future reference. In order for your name to appear on the certificates you must complete your profile.
- Login to the CME Learning Platform.
- Click My Account.
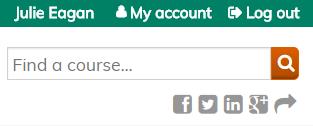
- Click the My Activities tab, then Completed Activities (for Grand Rounds/Case Conferences click on Session Credit).
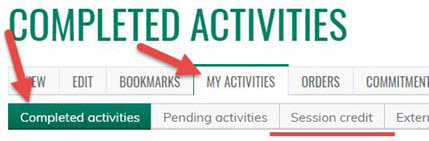
- Select the certificate you would like to download and click Download.

- At the bottom of the screen, click the download to view your certificate.
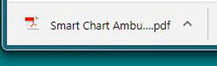
- Your certificate will open as a pdf where you can print or save it.
- Note: If you prefer just a list of the completed activities click Download PDF icon on the Completed Actives tab.
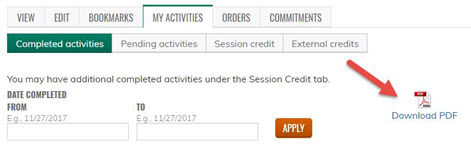
Questions, please contact Advocate Aurora Medical Education Office at cme@aurora.org or at (414) 219-5490
